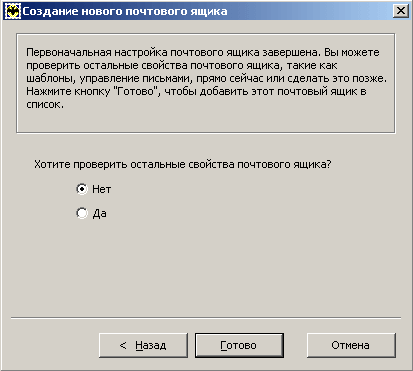Чтение почты
Контакты
Адрес: г. Пермь, ул. Николая Островского, 99, оф. 215
Телефон:
E-mail: info@siteholder.ru
Чтение почты
Выберите почтовую программу для показа настроек.
Outlook Express
Настройка Outlook Express для приема почты
Доступ к почтовому ящику осуществляется по протоколу POP3. Для протокола POP3 используйте в качестве сервера входящей почты имя Вашего сервера (например petrov.perm.ru). Логин и пароль Вам сообщат при открытии сервера.
Через веб-интерфейс (если у Вас виртуальный почтовый сервер или профессиональный вариант веб-сервера) Вы можете настроить до 50 отдельных почтовых ящиков.
Почтовый ящик постмастера принимает почту для всего домена (исключая почтовые ящики с отдельными логинами и паролями). Для разделения почты по различным адресатам можно использовать средства фильтрации почтовых программ или специализированные почтовые программы, поддерживающие получение почты по POP3 и последующее распределение. В качестве сервера исходящей почты указывайте сервер своего провайдера интернет-доступа (Например для Рэйд-Интернет это mail.raid.ru).
Для настройки почты запустите программу OutlookExpress. Зайдите в пункт Сервис -> Учетные записи. В появившемся окне нажмите кнопку Добавить -> Почта.
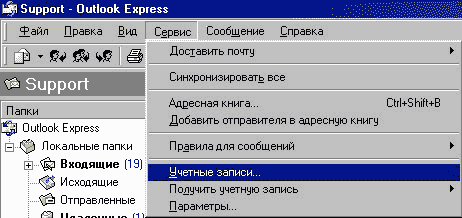
После этих действий, на экране появится диалоговое окно с вопросами, ответив на которые Вы сможете настроить почтовую программу. И так, начнем.
Шаг 1: Введите имя или название Вашей организации. Это нужно, для того чтобы в поле письма От кого подставлялось то что Вы введете, например Иван Петров.
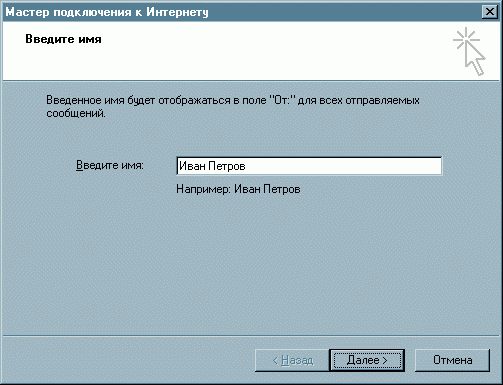
После нажатия кнопки Далее появится следующее окно, с предложением ввести название вашего электронного ящика. В строке Адрес электронной почты: следует ввести Ваш собственный электронный адрес, например: ivan@petrov.perm.ru (ivan@petrov.perm.org, ivan@petrov.perm.com), где ivan - название ящика, а petrov.perm.ru (petrov.perm.org, petrov.perm.com) - доменное имя узла (это и будет Шаг 2).
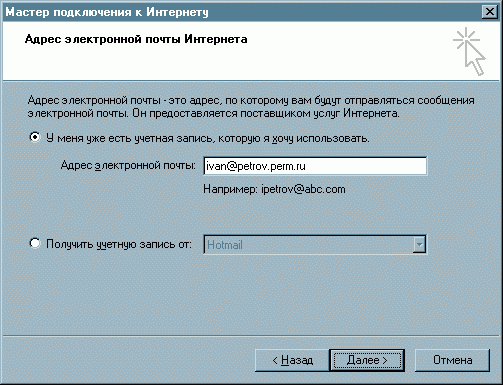
Шаг 3: Тип сервера и сами сервера.
Тип сервера для входящих сообщений - POP3, далее нужно ввести адрес Вашего домена (без www), например petrov.perm.ru (petrov.perm.org, petrov.perm.com) в строке сервера для входящих сообщений. А в строке Сервер исходящих сообщений - почтовый сервер провайдера, через которого Вы работаете, например: mail.raid.ru для Рейда, mail.permonline.ru для Пермонлайн. И нажимаем кнопку далее.
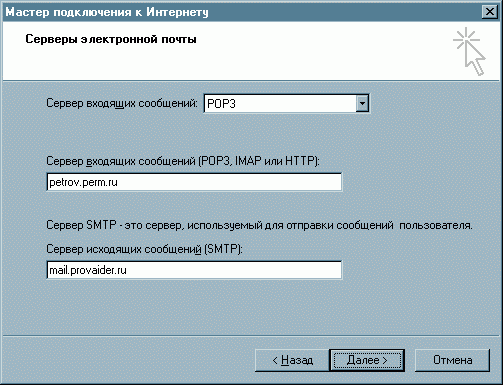
Шаг 4: Для настройки почиогого ящика в поле Имя для входа нужно указать выданный Вам электронный адрес полностью, например: ivan@petrov.perm.ru (ivan@petrov.perm.org, ivan@petrov.perm.com), а в поле Пароль - выданный Вам пароль к этому ящику.
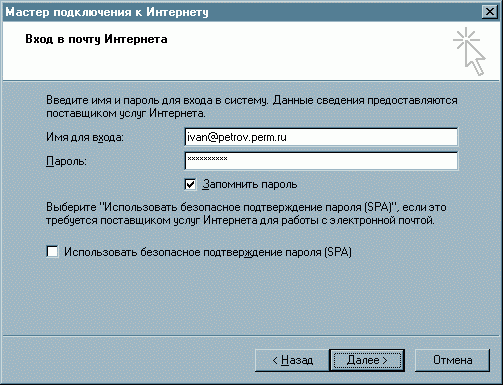
Шаг 5 (заключительный):
Нажмите кнопку Готово и... пользуйтесь электронной почтой.

Outlook
Настройка Outlook для приема почты
Доступ к почтовому ящику осуществляется по протоколу POP3. Для протокола POP3 используйте в качестве сервера входящей почты имя Вашего сервера (например petrov.perm.ru). Логин и пароль Вам сообщат при открытии сервера.
Через веб-интерфейс (если у Вас виртуальный почтовый сервер или профессиональный вариант веб-сервера) Вы можете настроить до 50 отдельных почтовых ящиков.
Почтовый ящик постмастера принимает почту для всего домена (исключая почтовые ящики с отдельными логинами и паролями). Для разделения почты по различным адресатам можно использовать средства фильтрации почтовых программ или специализированные почтовые программы, поддерживающие получение почты по POP3 и последующее распределение. В качестве сервера исходящей почты указывайте сервер своего провайдера интернет-доступа (Например для Рэйд-Интернет это mail.raid.ru).
Для настройки почты запустите программу Microsoft Outlook. Зайдите в пункт Сервис -> Службы. В появившемся окне нажмите кнопку Добавить.
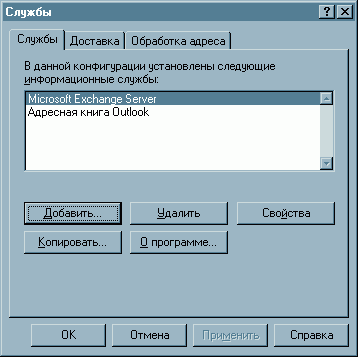
Выберите Электронная почта интернета и нажмите кнопку Ок.

После этих действий, на экране появится диалоговое окно с вопросами, ответив на которые Вы сможете настроить почтовую программу. И так, начнем.
Шаг 1: На закладке Общие введите название Вашей учетной записи для удобства обращения. Введите имя или название Вашей организации. Это нужно, для того чтобы в поле письма От кого подставлялось то, что Вы введете. В строке Адрес электронной почты введите Ваш собственный электронный адрес, например: ivan@petrov.perm.ru (ivan@petrov.perm.org, ivan@petrov.perm.com), где ivan - название ящика, а petrov.perm.ru (petrov.perm.org, petrov.perm.com) - Ваш домен.
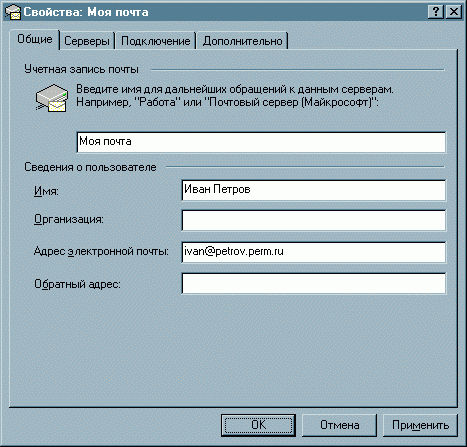
Шаг 2: Переходим на закладку Серверы. В строке Входящая почта (POP3) адрес Вашего домена (без www), например petrov.perm.ru (petrov.perm.org, petrov.perm.com). А в строке Исходящая почта (SMTP) - почтовый сервер провайдера, через которого Вы работаете, например: mail.raid.ru для Рейда, mail.permonline.ru для Пермонлайн.
Для настройки почтогого ящика в поле Учетная запись нужно указать выданный Вам электронный адрес полностью, например: ivan@petrov.perm.ru (ivan@petrov.perm.org, ivan@petrov.perm.com), а в поле Пароль - выданный Вам пароль к этому ящику.
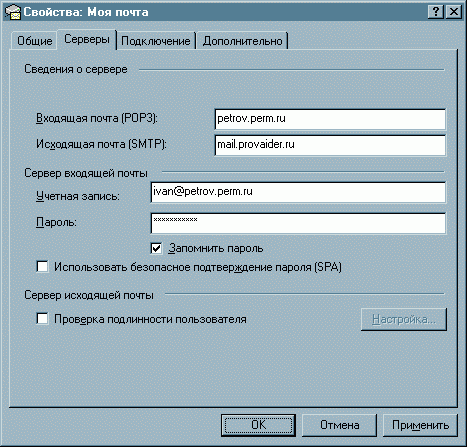
Шаг 3(заключительный):
Нажмите кнопку Ок и... после перезагрузки программы Microsoft Outlook пользуйтесь электронной почтой.
The Bat!
Настройка The Bat! для приема почты
Шаг 1: Начальным этапом настройки программы The Bat! является создание нового почтового ящика. Для этого необходимо выбрать в меню "Ящик" (Account), затем пункт "Новый почтовый ящик" (New).
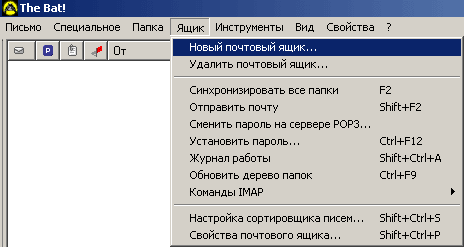
Шаг 2: Появится окно "Создание нового почтового ящика" (Create New User Account). В графе "Название ящика" (Account name) введите полный адрес Вашего почтового ящика, нажмите кнопку "Далее" (Next)
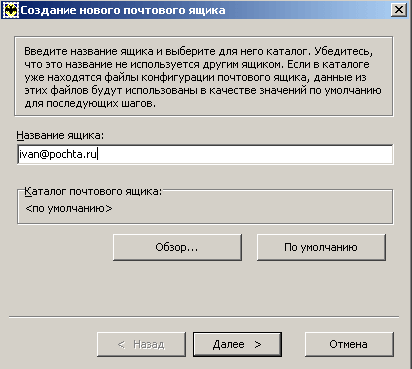
Шаг 3: На следующей странице заполните соответствующие графы:
"Имя и фамилия" (Your full name),
"Адрес e-mail" (E-mail address), укажите полный почтовый адрес
"Организация" (Organisation), нажмите "Далее" (Next).
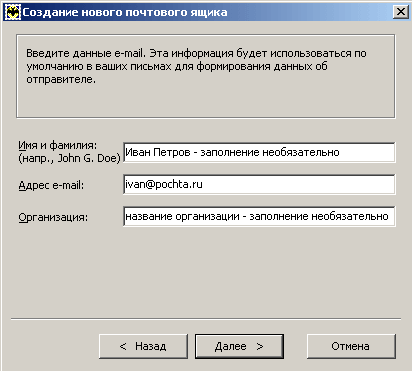
Шаг 4: Затем Вам будет предложено ввести адреса почтовых серверов (Enter your mail servers addresses).
Сначала необходимо выбрать протокол (POP3), по которому будет осуществляться доступ к почтовому серверу.
В строке Сервер для приема почты адрес Вашего домена (без www), например petrov.perm.ru
(petrov.perm.org, petrov.perm.com).
Адрес сервера SMTP - mail.raid.ru для Рейда, mail.permonline.ru для Пермонлайн.
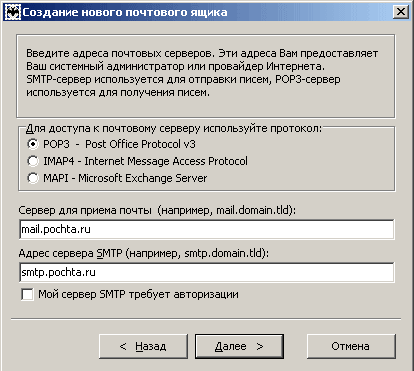
Шаг 5: В следующем окне заполните следующие графы:
"Пользователь" (Username), где нужно ввести полный адрес Вашего почтового ящика,
"Пароль" (Password) - Ваш пароль к данному почтовому ящику.
Поставьте галочку напротив "Автоматически соединяться с сервером", на свое усмотрение, Вы можете отметить галочкой "Не использовать Корзину при удалении".
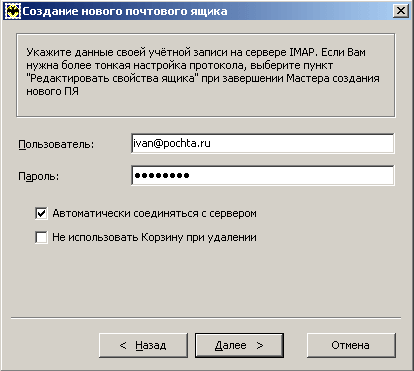
Далее у Вас появится возможность проверить остальные свойства почтового ящика. Вы можете это сделать сейчас или позже. Нажмите кнопку "Готово".